How To Find Quick Access Toolbar In Excel For Mac
- In Office 2016 for Mac, you can set preferences for the Quick Access toolbar and personalize the Ribbon the way you want it. You can change default tabs, or create custom tabs and custom groups to contain your frequently used commands.
- In both Word and Excel, you can get to the Quick Access Toolbar basically the same way. 1) In Word, click Word from your menu and select Preferences. In Excel, click Excel from your menu and select Preferences.
In the upper-right corner of the Excel window, click the oval button. Note When this button is clicked, the toolbars are hidden (in any Microsoft Office for Mac application). A second click causes the toolbars to be displayed. If the toolbars reappear, quit Excel, and then restart Excel to make sure that the appropriate toolbars are displayed. Great news, with Mac Excel 15.23 you can now customize the Quick Access Toolbar (QAT) and Ribbon. This version started rolling out on June 14th, so look for an update if you don’t have it already. This version started rolling out on June 14th, so look for an update if you don’t have it already.
Organize the Fast Access Toolbar in Excel. Usually, you gradually add even more and even more switch to the Quick Gain access to Toolbar. After some time, you might want to reorganize it or clean it up. Excel offers a menus for (re-)moving button to the Fast Access Toolbar. You can furthermore add even more rare (but nevertheless very useful control keys), which are usually not really on any bows.
Right click on on the Fast Access Toolbar. After that click on “Customize Quick Entry Toolbar”. Today you will find the screen on the correct side. It offers to components: The accessible instructions (orange) and your present Quick Access Toolbar (QAT, natural). You got the subsequent options (the figures correspond to the image):. Include or get rid of buttons.
Choose a switch on the left hand aspect and press combine. It will end up being inserted into your Quick Access Toolbar right under your currently highlighted product. If you need to add a specific button, alter the drop-down menus on the top from “Popular cómmands” to “All cómmands”. Proceed your buttons up or dówn with the small arrow control keys in order to re-organize their purchase. Furthermore, you can import or export existing Fast Accessibility Toolbar.
Attention: If you import such configurations, the existing customization will end up being lost. Confirm by clicking OK. Include a button for your own macro to the Fast Access Toolbar. Besides regular buttons you can also create buttons for yóur VBA macros. ExceI enables you to add any “Sub” with no arguments.
“Private Subs”, “Subs” with input quarrels or functions wear't work. Outlook 2016 not deleting emails. In order to include your specific button, correct click on the QAT once again.
Next, click on on “Customize Quick Entry Toolbar”. Switch the best fall down menus from “Popular commands” to “Macros”. Today you observe the list of your available macros (either in your present record or of yóur Excel ádd-in (“xlam”-fiIe). Simply add them with the Put key. QAT above the ribbon QAT below the ribbonWon'capital t be hidden when a new ribbon (like “PivotTable”) opens.Needs more space on the display screen than above the ribbon.
DisadvantagesHalf of the bows will become hidden when a brand-new (unique) ribbon (like “PivotTable”) opens. Advantages Requirements less area, as the room is otherwise just blank. You can easily modify the position: Right click on on any bows or the QAT and click on on “Show Fast Access Toolbar above thé Ribbon” (or below, depending on the current condition). Gain access to the Quick Access Toolbar with keyboard cutting corners. Which control keys should you include to the Quick Accessibility Toolbar? The short answer: It is dependent. It extremely is dependent on what you require in your day-to-day lifetime in Excel and what methods you currently got covered with keyboard shortcuts.
If you for instance always make use of Ctrl + chemical for duplicating tissues, it doesn't make feeling to add the duplicate switch to the QAT. But still, we got some information for you:.
Gradually include - one by one - key of features you generally take some period looking for. Nonetheless, you should make sure that you sometimes make use of these commands. Don't add features you just use as soon as per season - as a result the area is as well precious. There are usually some button with the same functions in all Microsoft Workplace applications. A good example will be the format painter: It can be accessible in Phrase, PowerPoint, Excel and even Outlook.
Therefore why don't you place it in the exact same placement in each plan? That way, you can also keep in mind the related Alt-keyboard shortcut quickly. Most essential cutting corners should proceed to the still left hand side of the QAT. That method, they won't end up being covered if a new ribbon starts. Furthermore the keyboard shortcuts for accessing them is certainly shorter and therefore easier. Suggestions for your Quick Entry Toolbar. Allow's move through it by groupings (each group is separated by a séparator):.
The save-ás and format artist control keys we make use of throughout Microsoft Workplace. Maybe the save-as key is not really really essential as there will be a immediate shortcut (simply press F12). But the format painter is very useful. You might discover, that there is usually no undo or redo key. The reason is usually, that we use these features with the keyboard (Ctrl + z and Ctrl + y).
Edit links can be for our daily work extremely helpful. It't not only a button, it also shows if there are usually links in the workbook.
The 3rd group includes revealing and exporting functions:. Attach the energetic workbook to a fresh email. Connect the active workbook as a PDF document to a fresh e-mail. Save the selected worksheets as a PDF file to the drive. These formulation auditing control keys are extremely helpful for error checking: Verify the current formula stage by stage or find precedents and dependents.
Quick Access Toolbar Function
Transformation between automatic and regular calculation. Also these control keys not only let you modify the computation technique, they also display you the present option.
Crystal clear not just the cell contents but furthermore the format with the additional deleting options. All important control keys for the font (type and dimension). Enhance or reduce the quantity of decimals.
Thése - and the following groups - are usually about format: Fill color and font colour. The side to side text alignment (still left, center, correct). The top to bottom text positioning (best, middle, bottom part).
Increase or reduce the indentation. Additional cell format options:. Cover text message. Merge chosen cells. Specify the mobile borders. Sheet layout choices:. Cover or display the gridlines.
Regular view. Printing preview. Printing setup. Miscellaneous:.
Look at present workbook in more windows. Remove duplicates. Freeze header rows ór columns. If yóu like these suggestions, please experience free to. You can transfer it into yóur Excel as referred to above. But please be conscious, that your current customization will end up being removed.
Therefore please export it initial if you desire to keep it.
Right here's what you can customize on the Ribbón:. Rename the tabs: To rename, select a tab, like Home, Insert, Design in the Customize the Ribbon box, click on >Rename. Include new tabs or new team: To include new tabs or new group, click on below the Customize the Bows container, and select New tabs or New group. Remove dividers: You can eliminate custom tab just from the Bows. To eliminate, choose your tabs in the Customize the Bows container and click on.
Personalize the Fast Accessibility Toolbar If you simply would like a few commands on your fingertips, you wish to use the Fast Accessibility Toolbar. Those are the icons that are usually above the Bows and they are usually often on no matter what tabs you are on in the Bows. To personalize the Quick Access Toolbar, open or create a Term, Excel, or PowerPoint document. Go to the app Choices and click Quick Accessibility Toolbar.
On the Quick Gain access to Toolbar tab window, choose the instructions and click the arrows to add or get rid of from the Customize Quick Accessibility Toolbar container. Take note: You cannot move the Home tab. Click Done. Cover tab The following procedure covers a tab until you display it once again. The tab stays concealed also when you close up and reopen the program. On the correct part of the ribbon, click on, and after that click Customize Ribbon Tab Purchase.
On the tab, click. Click on Done. Show hidden tab. On the correct aspect of the ribbon, click, and after that click Bows Choices. Under Customize, choose the check container for the tabs that you would like to show. Show or conceal organizations on a tabs Commands are arranged in logical organizations that are usually collected jointly under tabs.
Some groups are hidden by defauIt but you cán unhide them. 0n the right side of the ribbon, click, and then click Ribbon Choices. Under Customize, do one of the adhering to: To Do this Present groups Choose the team check package, which can be indented under the tabs Hide groupings Clear the group check box, which is certainly indented under the tabs Reset the bows tab order to default configurations. On the right aspect of the bows, click on, and after that click Customize Ribbon Tab Purchase. Click Reset to zero. Cover or display group titles in the bows Hiding team titles provides you even more area to function with. On the correct aspect of the ribbon, click, and after that click Bows Choices.
Under General, perform one of the following: To Do this Hide group game titles Select the Cover group game titles check package. Show group game titles Clear the Hide group game titles check box. PowerPoint Perform any of the using: Rearrange tabs. On the right aspect of the bows, click, and after that click Customize Bows Tab Purchase.
Drag the tabs to where you would like it. Note: You cannot shift the Home tab. Click Done. Cover tab The following procedure hides a tabs until you display it once again. The tabs stays hidden even when you close up and reopen the software.
On the correct aspect of the ribbon, click, and then click Customize Ribbon Tab Order. On the tab, click. Click on Done. Show hidden tab. On the correct part of the bows, click on, and after that click Ribbon Choices. Under Customize, select the check out box for the tabs that you want to display.
Reset to zero the ribbon tab purchase to default configurations. On the correct aspect of the ribbon, click, and then click Customize Bows Tab Purchase. Click Reset to zero. Hide or display group titles in the bows Hiding group titles gives you even more space to function with.
On the correct aspect of the bows, click on, and then click Bows Choices. Under Common, do one of the sticking with: To Do this Hide group game titles Choose the Hide group titles check box. Show group game titles Clear the Hide group game titles check container. Office 365 word 2016 for mac just spools and will not open.
Excel Perform any of the using: Rearrange tabs. On the correct aspect of the bows, click on, and then click Customize Bows Tab Order. Pull the tabs to where you would like it. Notice: You cannot proceed the Home tab.
Click on Done. Cover tabs The following procedure covers a tabs until you show it once again. The tabs stays concealed actually when you close and reopen the program. On the correct part of the ribbon, click on, and then click Customize Bows Tab Order. On the tab, click.
Click on Done. Show hidden dividers.
On the correct side of the ribbon, click on, and then click Ribbon Preferences. Under Customize, choose the check container for the tabs that you wish to show. Reset to zero the bows tab purchase to default configurations. On the correct part of the ribbon, click on, and after that click Customize Ribbon Tab Purchase. Click Reset. Cover or display group titles in the ribbon Hiding group titles provides you even more room to function with. On the correct part of the bows, click on, and after that click Ribbon Choices.
Under General, do one of the adhering to: To Perform this Hide group game titles Select the Hide group game titles check box. Show group titles Clear the Cover group titles check container.
Customize toolbars and selections Display or hide a toolbar. On the View menu, stage to Toolbars, and after that click on the toolbar that you would like to show or conceal.
Information:. Currently visible toolbars possess a check out tag next to the toolbar title.
When you open an Workplace software, the same toolbars appear that had been visible the last time that you utilized the application. If the buttons on the Regular toolbar are usually not noticeable, click situated on the considerably best of the tooIbar. If you are using Office on Macintosh OS Back button 10.7 (Lion), this button does not appear on the Regular toolbar. Pier or float a toolbar You can dock some toolbars straight under the Regular toolbar. If a toolbar is definitely 'suspended' (not docked), you can place it where you would like it on the display screen.
Let us help you. One of our Installation Specialist will help you set up your new software hassle-free. Software sold separately. 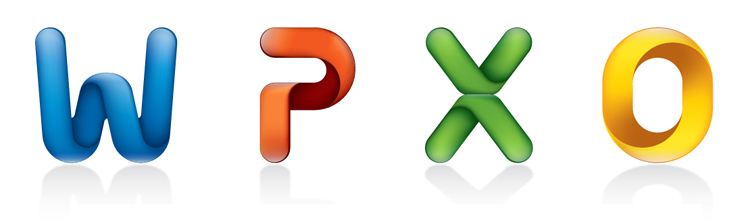 Unmistakably Office, designed for Mac. Get started quickly with new, modern versions of Word, Excel, PowerPoint, Outlook and OneNote—combining the familiarity of Office and the unique Mac features you love. Office for Mac, which includes Word, Excel, PowerPoint and other productivity tools, is available in various different forms. Here, we help dispel the confusion with our complete guide to Office. Choose your Office. Office – even better with an Office 365 subscription. Get Office applications on your PC or Mac, an optimized experience across tablets and phones, 1 TB of OneDrive cloud storage, and more, so you have the power and flexibility to get things done from virtually anywhere. Download and Install office for Mac and get started on your favourite Mac programs in minutes.
Unmistakably Office, designed for Mac. Get started quickly with new, modern versions of Word, Excel, PowerPoint, Outlook and OneNote—combining the familiarity of Office and the unique Mac features you love. Office for Mac, which includes Word, Excel, PowerPoint and other productivity tools, is available in various different forms. Here, we help dispel the confusion with our complete guide to Office. Choose your Office. Office – even better with an Office 365 subscription. Get Office applications on your PC or Mac, an optimized experience across tablets and phones, 1 TB of OneDrive cloud storage, and more, so you have the power and flexibility to get things done from virtually anywhere. Download and Install office for Mac and get started on your favourite Mac programs in minutes.
On the Look at menu, stage to Toolbars, and after that click on Customize Toolbars and Menus. Click on the Toolbars and Choices tab. The Present column indicates the toolbars that are usually currently noticeable. Under Pier, go for or obvious the check out container for the tooIbar that you would like. Information:.

If a toolbar does not possess a Pier check package, it cannot end up being docked under the Regular toolbar. Nevertheless, you can personally drag any suspended toolbar up to the Menus pub to boat dock it generally there. The Standard toolbar, if it displays, must become docked. Include or get rid of control keys or instructions from a tooIbar or the menus pub. On the See menu, point to Toolbars, and then click on Customize Toolbars and Menus.
Click on the Toolbars and Selections tab. Choose the Show check container for the tooIbar that you desire to change.
Click on the Instructions tab. Under Classes, click on a category. Do one of the adhering to: To Perform this Include a command word to a tooIbar or the menu club Under Instructions, pull a order from the Instructions list to where you want to include it to thé toolbar or thé menu bar. Get rid of a command word from a tooIbar or the menus club On the tooIbar or the menu bar, drag the command off the toolbar.
Customize the name or appearance of a menu order or a toolbar key. On the View menu, stage to Toolbars, and after that click Customize Toolbars and Choices. Click on the Toolbars and Selections tab. Under Present, select the check package for the toolbar that consists of the button or menu command word that you want to change.
Under Pier, apparent the check box for the toolbar that includes the button or menu control that you would like to alter.